Set Up Your Stripe Account
Sign up for your free account at www.stripe.com
Once you are setup and logged in...,
Go to the following url: https://dashboard.stripe.com/apikeys
API Keys:
1. Secret Key
Look for the option to reveal your 'secret key'. It will warn you that you will only get to look at it one time and then you will have to change it to look at it. Go ahead and take the action and Copy the value. It should start with: sk_live and be quite long. If you missed the chance to copy it you can click the three dots on the right and 'Roll key', which will just expire the old key and generate a new one. Do not copy by highlighting the value on your browser with your mouse as Stripe truncates it in order to hide it.
In a separate tab:
Open app.chalkitpro.com and go to:
Administration-->Billing --> Billing Setup
PASTE this sk_live value you just copied from Stripe into the Stripe Secret Key field in Chalk It Pro.
SAVE.
2. Publishable Key
Back in the Stripe tab, look for the option for 'publishable key'. Copy this value. It should start with: pk_live
In the Chalk It Pro tab:
Administration-->Billing --> Billing Setup
PASTE this pk_live value you just copied from Stripe into the Stripe Publishable Key field in Chalk It Pro.
SAVE.
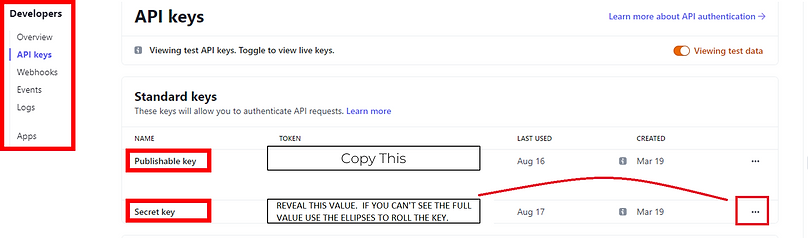
NEXT... Let's grab your Stripe Account Number
3. Stripe ID Number: Click: https://dashboard.stripe.com/settings/account
Your Stripe Account Number (**This is NOT your email address - It starts with: acct_**):
Upper right you will find your Account Number. Please copy it.

acct_
Look for the option for 'Account Settings' and follow to the right side of the page. Copy this value. It should start with: acct_
In the Chalk It Pro tab:
Administration-->Billing --> Billing Setup
PASTE this acct_ value you just copied from Stripe into the Stripe Account ID field in Chalk It Pro.
SAVE.

Set Up Your Stripe Email Settings
Set Up Your Billing Email Settings:
https://dashboard.stripe.com/settings/billing/automatic
Control email notifications for items like:
-
Failed Payments
-
Disputed Payments
-
Non-payments
-
Confirmations

Creating Memberships
Following the steps above... Let's create your membership options.
In Chalk It Pro... access the following...
-
"Administration"...
-
"Membership Admin"
-
Create Subscription &/or Punchcard Memberships
-
-
Once a membership has been created, you can now add as many different payment plans associated to that membership type as you want.
-
From the Memberships Panel, find the membership you've created and...
-
Click the "$" icon indicating "Payment Plans"
-
-
Add Payment Plan(s) - Following the set-up wizard.
Assigning Memberships
Once you've set up your membership options and their payment plans, you're ready to assign them to your current members, or SELL them to new members.
Assigning to Existing Members
-
"Coaches"...
-
"Members" **In order for a membership to be assigned to a member, you must put in their payment method first. This may have been done for you already if you've done a Stripe migration from your old processor**
-
Choose a member and click: "Memberships"
-
Add Membership
-
Select Membership
-
Choose the Payment Plan you've created
-
Choose the Start Date (free trial)
-
Auto Renew?
-
Anchor Date if prorating and want future billings to be on specific dates (i.e. 1st of the month)
-
Go to Pricing
-
Add discounts/coupons
-
Use existing coupons already created for this membership type.
-
-
Create membership
-
-
-
-
Selling New Memberships
-
"Membership Admin"
-
Click the "$" Payment Plans icon
-
Click the link icon under New Member Payment
-
A QR code
-
or...use it as a Sign Up link to send prospects, or use as a button on your website.
-
This method creates their payment FIRST and then walks them through setting up their Chalk It Pro account and any waiver process automatically.
-
-
Once a prospect has done either of the above, a Chalk It account will be created for them and everything will all be connected for you in Stripe as well. NO HASSLE!
-
This process will also have them sign your waiver form or any other documents you need (see video below).

Allowing your clients to update their payment information in Chalk It Pro:
You and your members will be notified if there is an error in payment processing.
-
Members will receive a "Payment Issue" flag on their account and be prompted to update their payment method each time they log into the app before they resolve.
-
Admis will receive a push notification when there is a payment failure.
If you choose to contact the member directly you can send them the following link as well to resolve.
https://app.chalkitpro.com/accountinfo/billing/paymentmethods
Creating One Off Invoices
Create and assign custom one off invoices and assign them to your members.
Under the Admins panel:
-
Invoices
-
Create a one time Invoice
-
Select a member to assign to
-
Enter custom amount and tax information
-
Auto-Charge account or Email Payment Link

Creating Discounts & Coupons

You can easily ADD coupons and discounts to your memberships. Simply apply them as you assign them to members, or create a new membership with them as already built in.
Adding a discount/coupon to a membership as you assign it to a member...
-
"Coaches"...
-
"Members"
-
Choose a member and click: "Memberships"
-
Add Membership
-
Select Membership
-
Choose the payment plan you've created
-
-
Go to Pricing
-
Add discounts/coupons
-
Fixed Dollar Amount
-
or... % Based
-
Choose duration of discount
-
-
Create membership
-
-
-
-
OR...
-
Create a coupon CODE
-
If you have memberships that are set up to be self purchased through a QR code or link on your website. Prospects would be able to type in this code upon checkout to receive the discount automatically (see: "Selling Memberships" video)
-
Now that you've created a discount/coupon, you can assign it to anyone new moving forward with that membership type.

Creating Your Retail Store
Let's create your Retail Store!
Once logged in, you will need to access the following...
-
"Administration"...
-
"Store Products"
-
Click the yellow + button (top right)
-
Add description & picture
-
Pricing and tax information
-
Deferred payment option (Y/N)
-
-
Billing you small ticket items (water...recovery drinks...etc.) has never been easier, or better!
When setting up your products, you can choose to have them "Deferred". This will then add them to a "bucket" and add them to their next monthly invoice. This SAVES YOU $ on transaction and processing fees on small purchases. GENIUS!
Taxes:
Create your own Tax Rates in the Billing Setup Area.
Tax rates can be applied to Memberships and Products.
If you don't need taxes on your memberships or products just leave the Tax Rate field blank.
More on Stripe taxes:

Document Management
You can add your waiver, contracts or any other sign-able documents directly into Chalk It Pro.
Set it up so all NEW members must first sign documents before accessing your content. Set up and assign existing members new documents with notifications of completion.
Once logged in, you will need to access the following...
-
"Administration"...
-
"Documents"
-
"Create Document Template"
-
-
-
Name Your Document (i.e. waiver)
-
"Add Input Fields"
(i.e. First Name .. Last Name)(date) -
"Add Section"
-
New Section
-
Body: (i.e. copy and paste existing waiver)
-
-
Opt In: Require for all new members
-
SAVE
-
You can then manually assign it to all existing members in the system as well. This can be done on a case by case basis for contract purposes as well.


